Using Layout Positions
SignalWire Video APIs provide a powerful layout system that you can use in your calls. Let's see how it works.
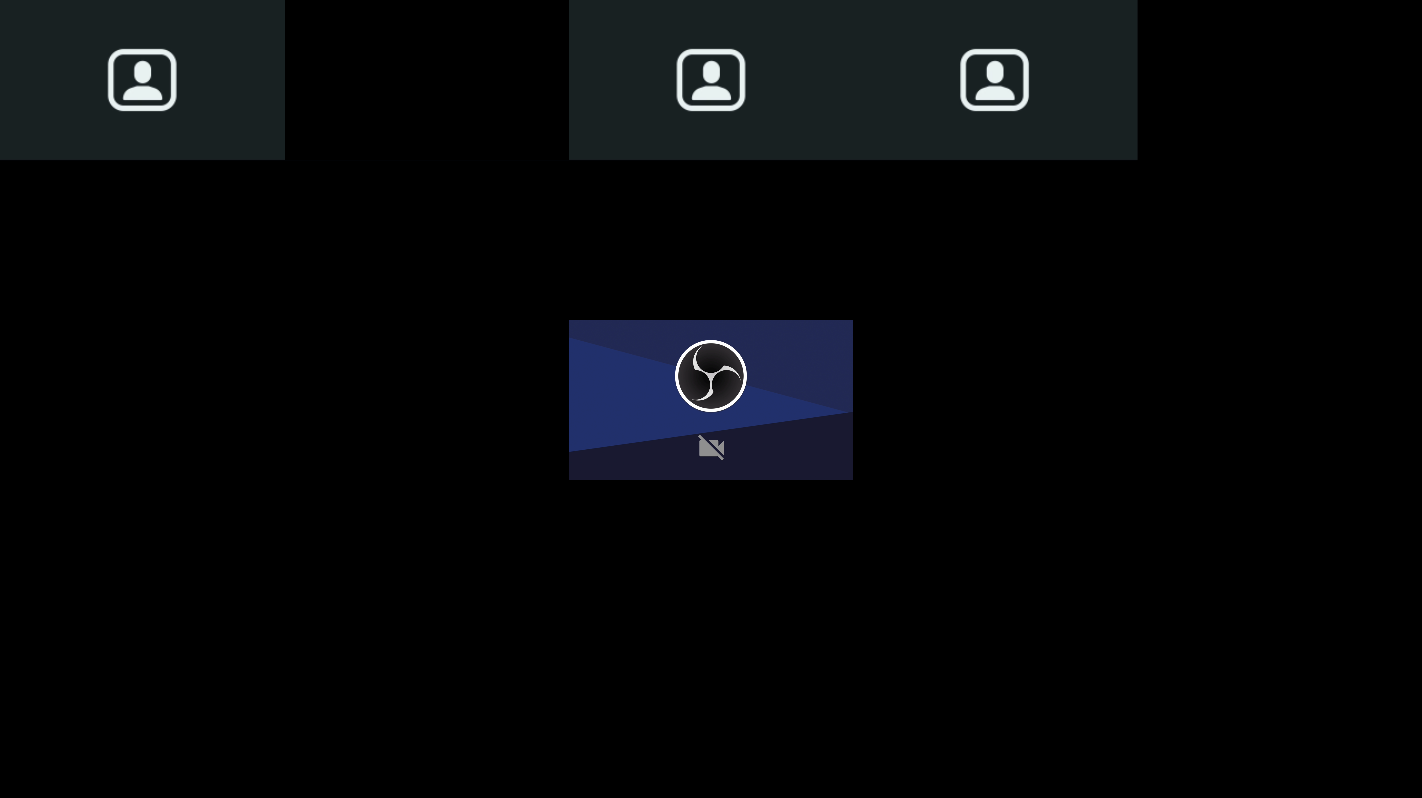
A 5x5 grid layout. Using the SDK you can assign a manual position to each member: in this example, the member in the second position (standard-2) has been moved to the center of the video (standard-13).
This guide assumes that you have a video already set up in a web page. Follow First steps with Video if you need help getting started.
If you want to test this, check out our example in CodeSandbox.
Listing and setting layouts
First, make sure your token or video conference has the permissions to list and set layouts. These are called, respectively, room.list_available_layouts and room.set_layout.
Using the SDK, you can list available layouts using await roomSession.getLayouts(). For example:
await room.getLayouts()
// returns:
{
"layouts": [
"5x5", "2x1", "1x1", "grid-responsive", "highlight-1-responsive", // ...
]
}
You can check out a graphical representation of all the different layouts here.
If you want to change the current layout, call setLayout:
await room.setLayout({ name: "5x5" });
If you want to change layout as part of a playback or screen share, you can use the dedicated method to do it atomically. For example:
await roomSession.startScreenShare({
audio: true,
video: true,
layout: "screen-share",
});
Controlling positions
Within any given layout you can have three classes of positions:
standard-N: a generic position.reserved-N: a reserved position in the layout. This is usually occupied by a member with higher importance (e.g., a screen share, or the member who is talking).off-canvas: the members in this position will not be shown in the canvas.
Standard and reserved positions are numbered: you can have standard-1, standard-2, reserved-1, reserved-2, and so on. The number of available positions depends on the current layout (some layouts may not have reserved positions at all!).
Moreover, there is an additional keyword that you can use in most places as a position: auto. When you set a member in auto position, you are asking SignalWire to choose the best position for you.
You have several ways of controlling the position of the members in the layout.
Set a position for multiple members
If you want to control the position of multiple members with an atomic call, you can use the setPositions method. For example:
await roomSession.setPositions({
positions: {
"1bf4d4fb-a3e4-4d46-80a8-3ebfdceb2a60": "reserved-1",
"e0c5be44-d6c7-438f-8cda-f859a1a0b1e7": "auto",
},
});
Set a position for a specific member
Similar to the above, you can set a position for a single member:
await roomSession.setMemberPosition({
memberId: "1bf4d4fb-a3e4-4d46-80a8-3ebfdceb2a60",
position: "off-canvas",
});
Set positions while changing layout
You may want to change layout and assign new positions to the members in a call. You can do that by specifying an additional parameter for setLayout:
await room.setLayout({
name: "5x5",
positions: {
"1bf4d4fb-a3e4-4d46-80a8-3ebfdceb2a60": "reserved-1",
"e0c5be44-d6c7-438f-8cda-f859a1a0b1e7": "auto",
},
});
Set positions while starting a screen share or playback
You may decide to reassign member positions atomically when starting a screen share or playback. You can do it by specifying an additional parameter for startScreenShare or play, for example:
await roomSession.startScreenShare({
audio: true,
video: true,
layout: "screen-share", // specifying a layout is optional
positions: {
self: "reserved-1",
"e0c5be44-d6c7-438f-8cda-f859a1a0b1e7": "auto",
},
});
Note the special keyword "self": this is used to indicate the member which will be created for the screen share (or the playback). Since we don't have an id yet, we can refer to it with "self".
Wrap up
You can use layouts to control how the members should be displayed, and positions to get more control on the actual location of the members. Sign up now to start using the SDK in your own application!