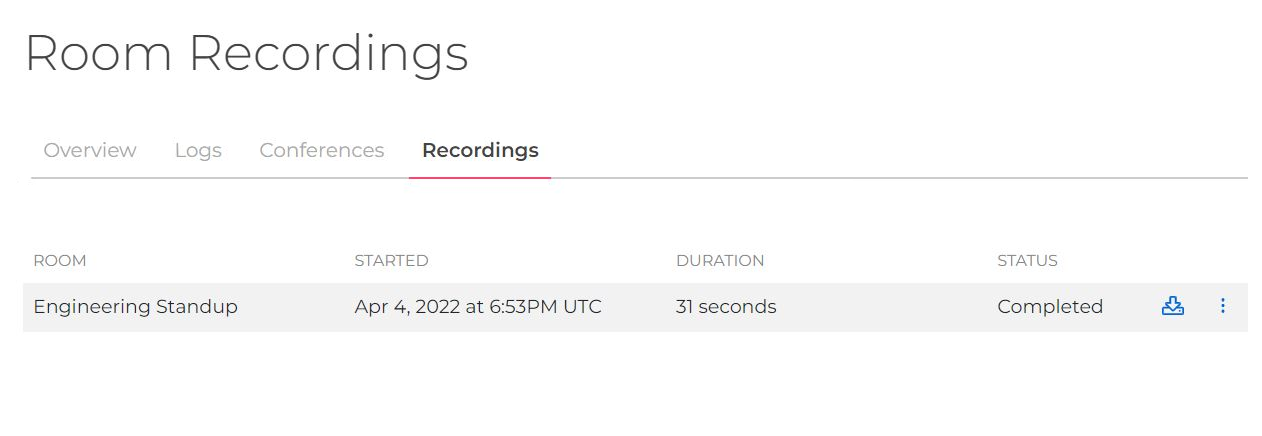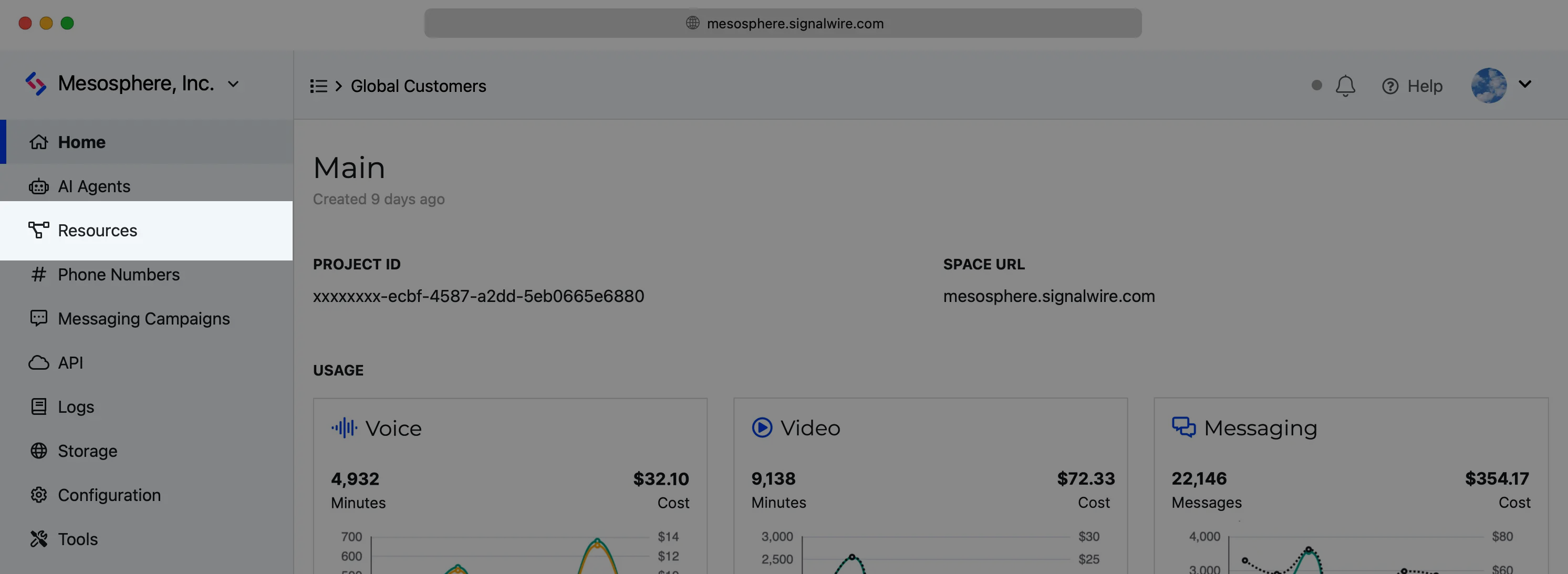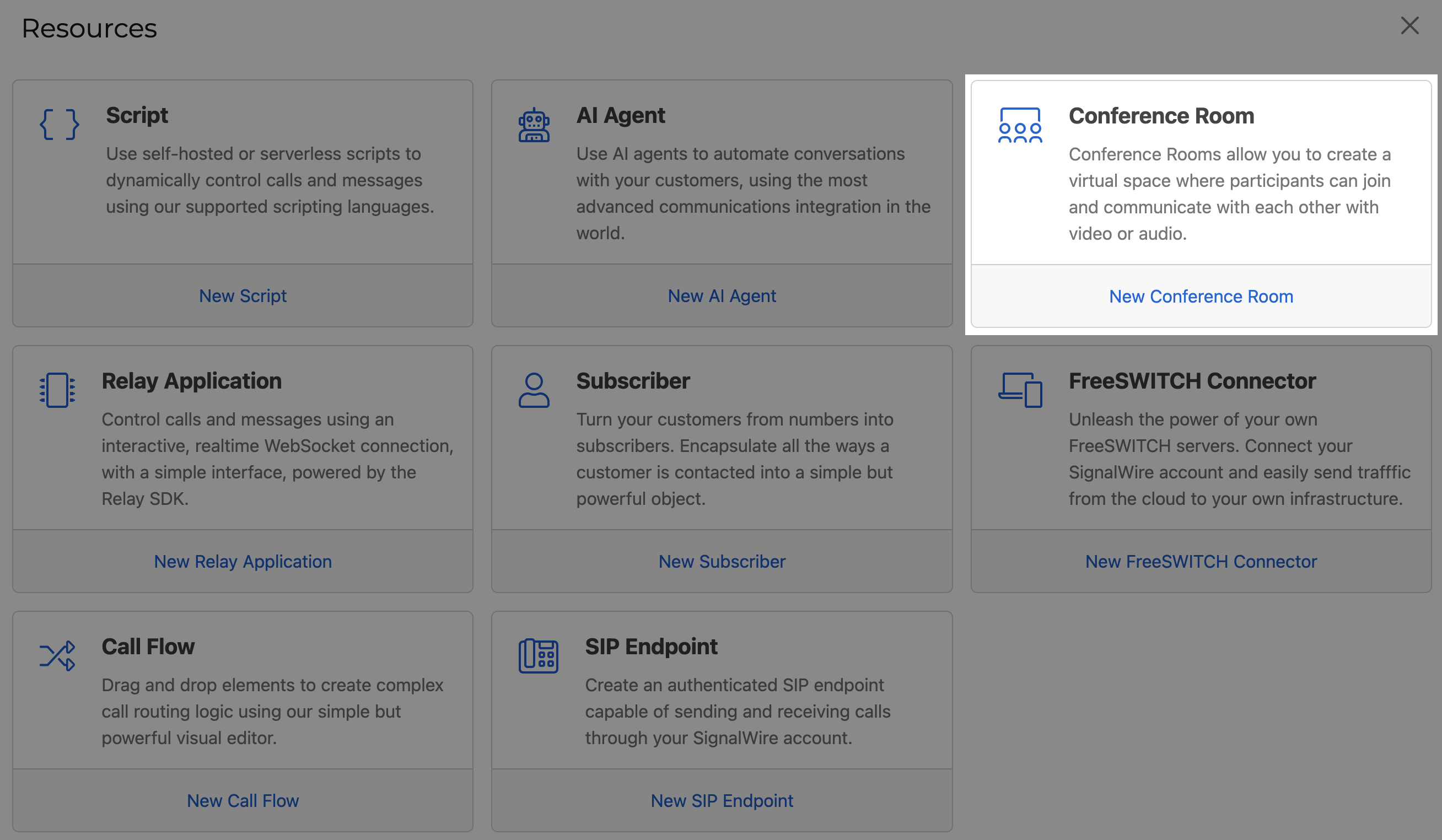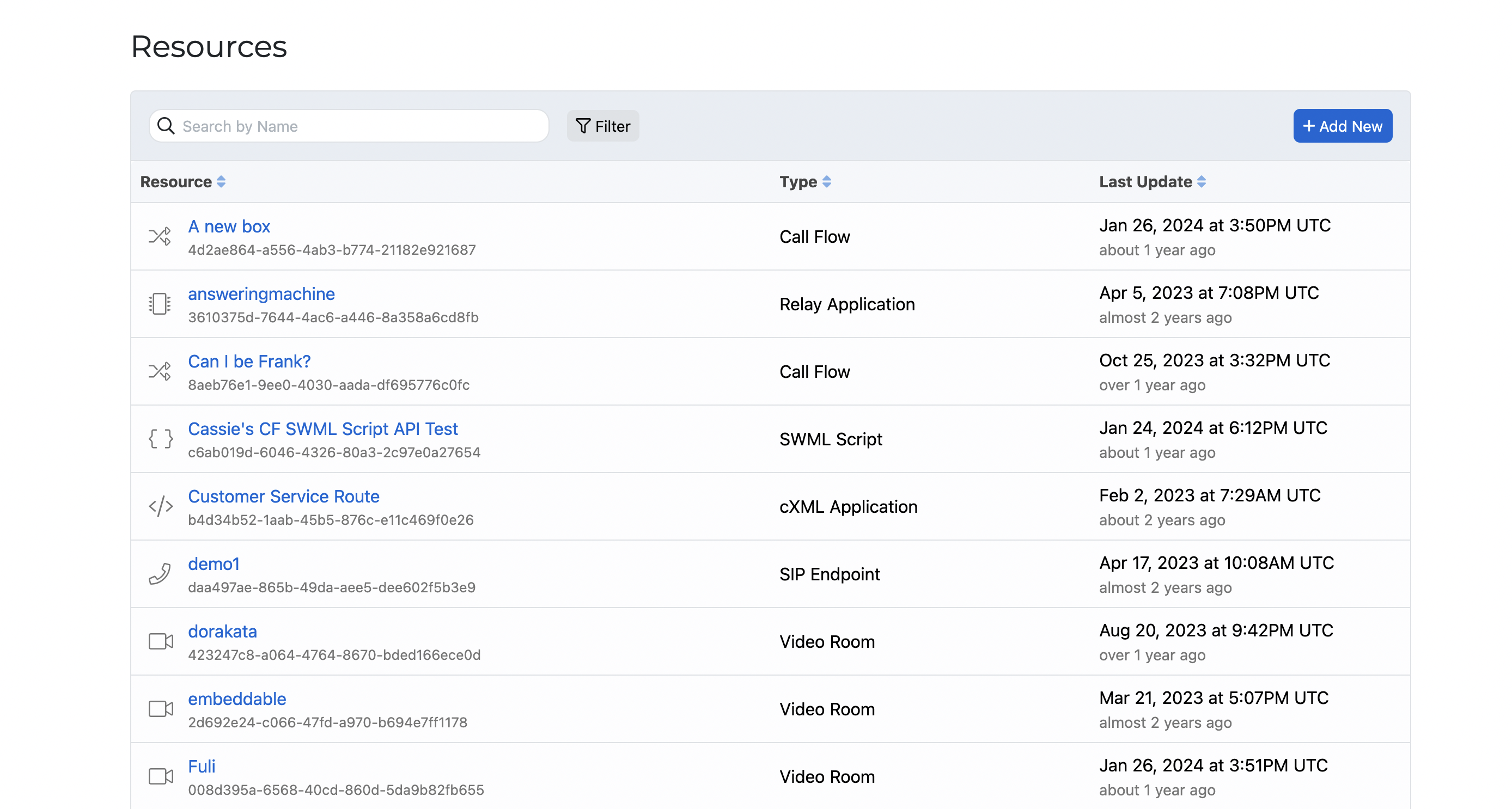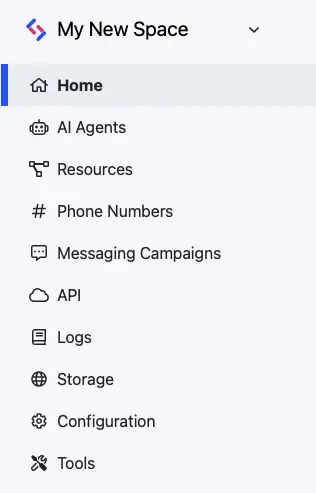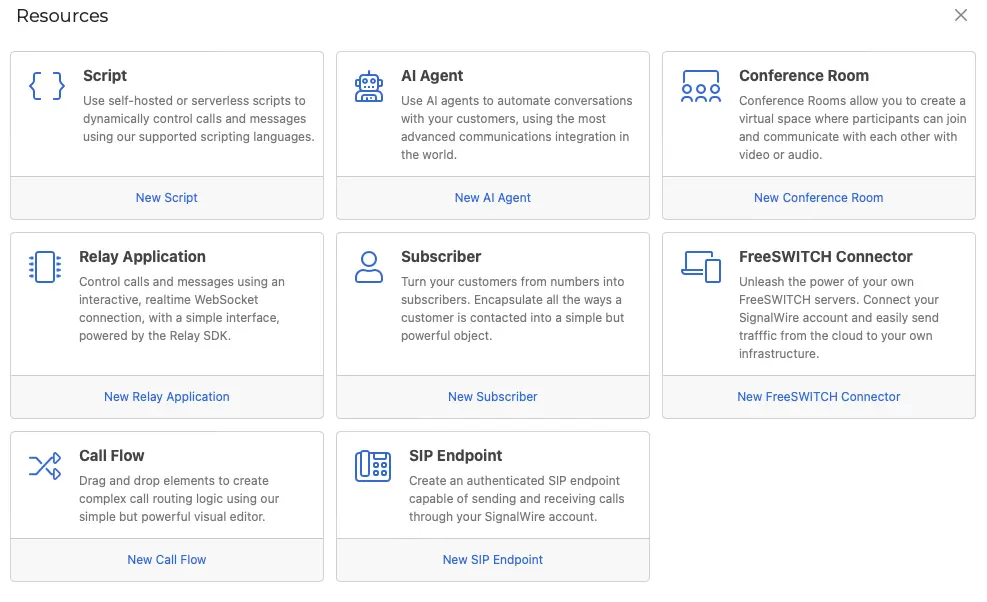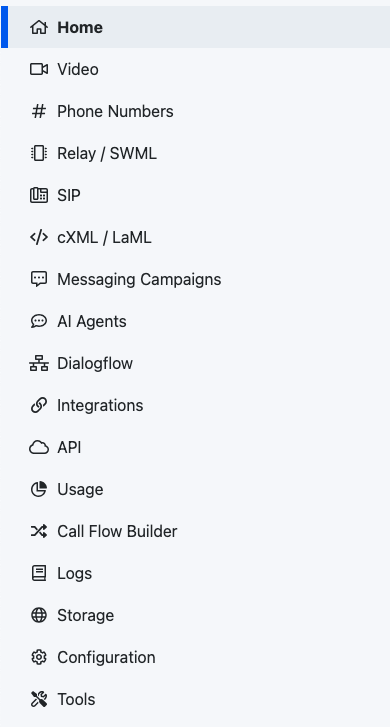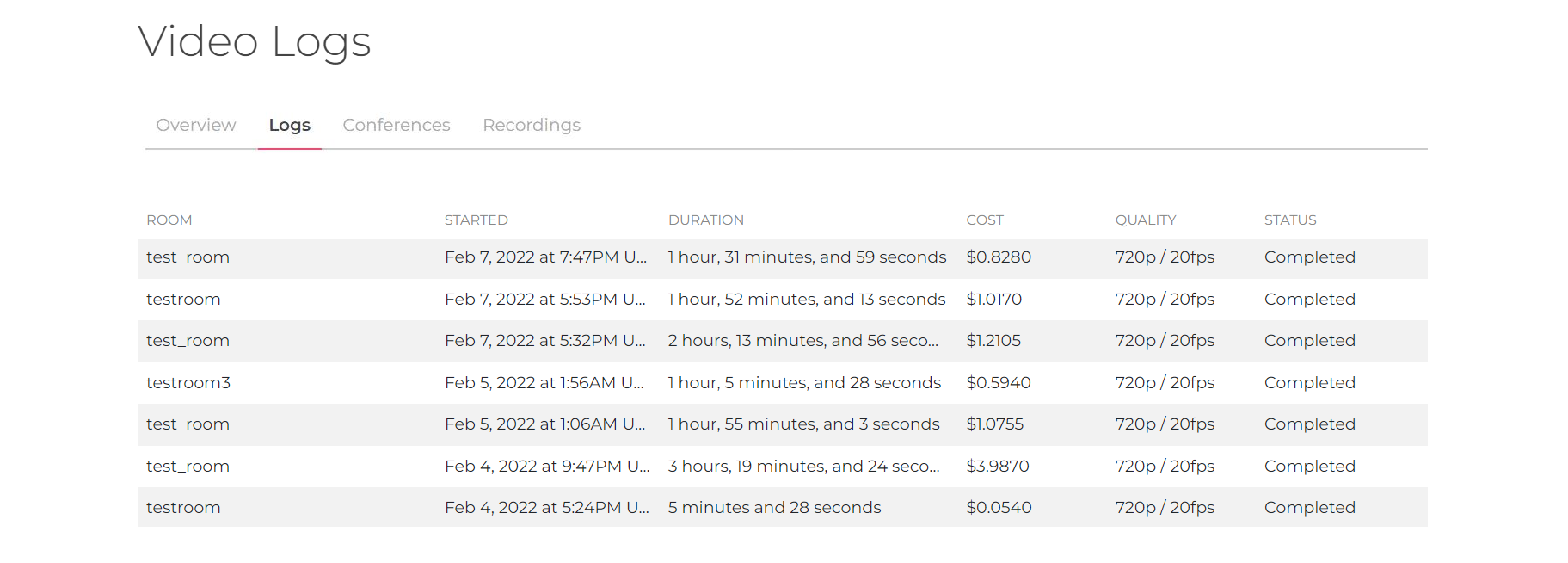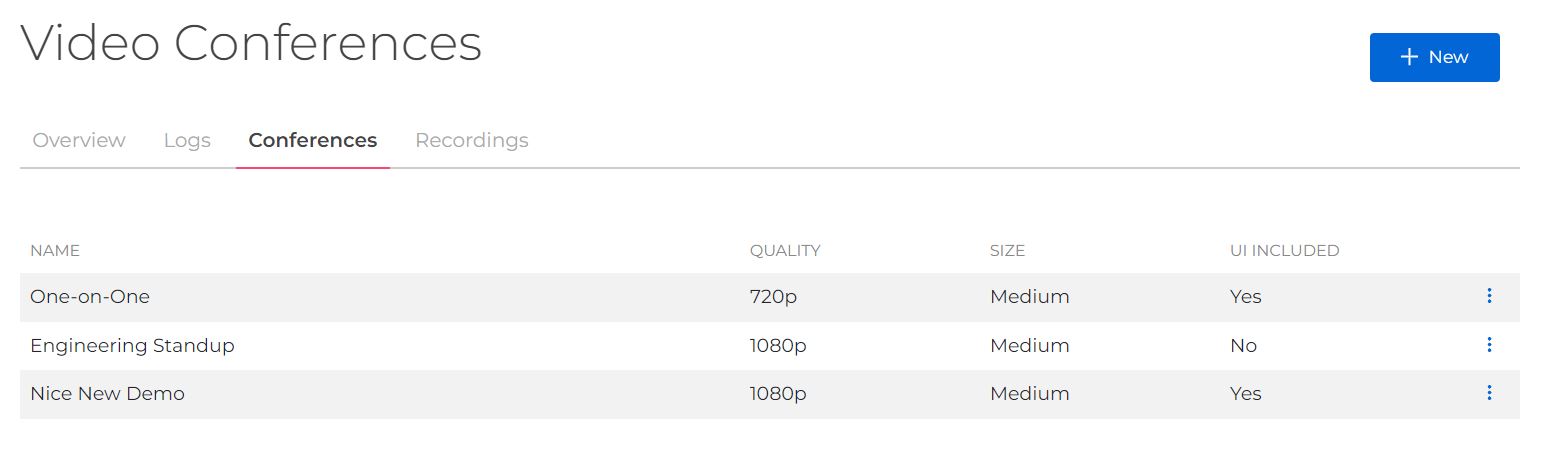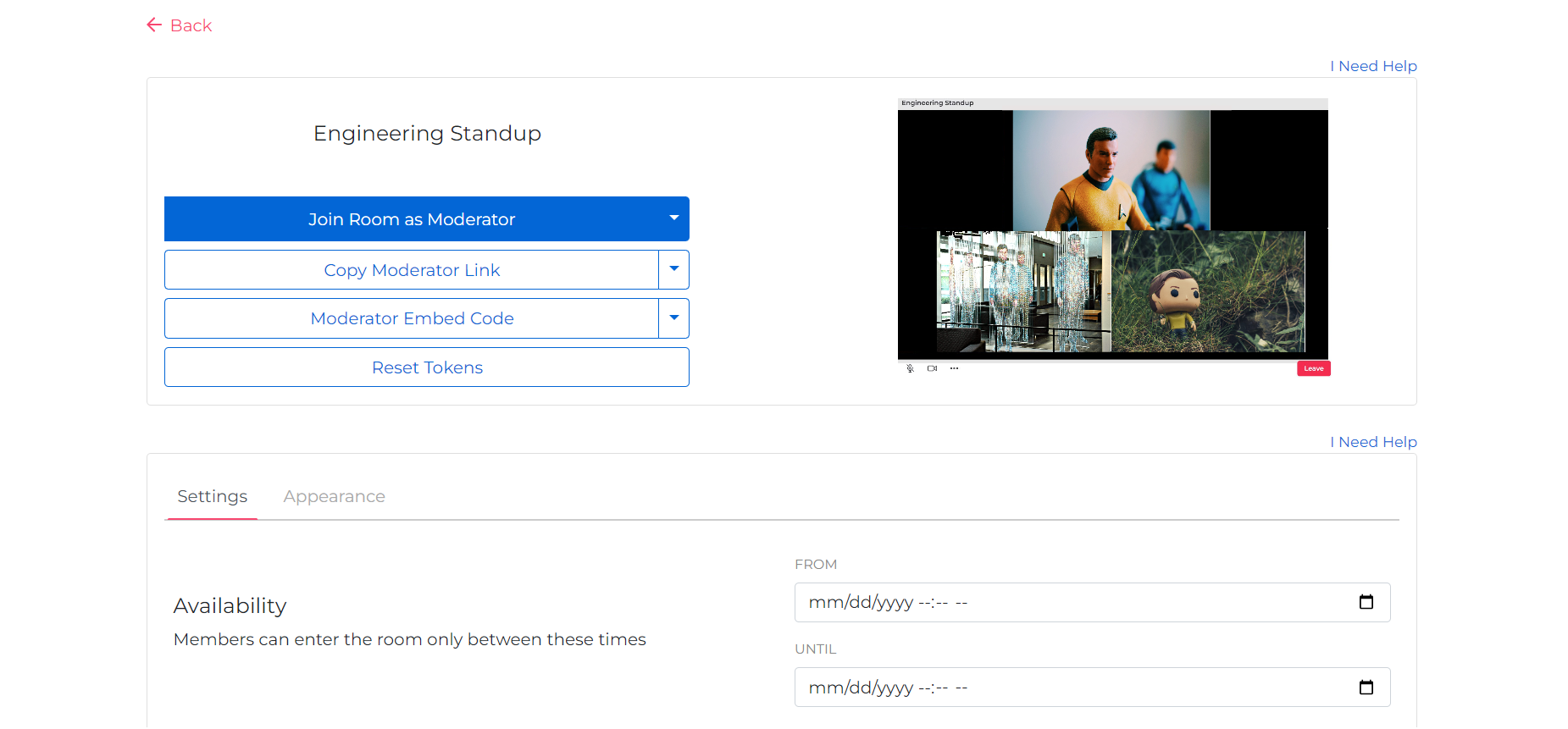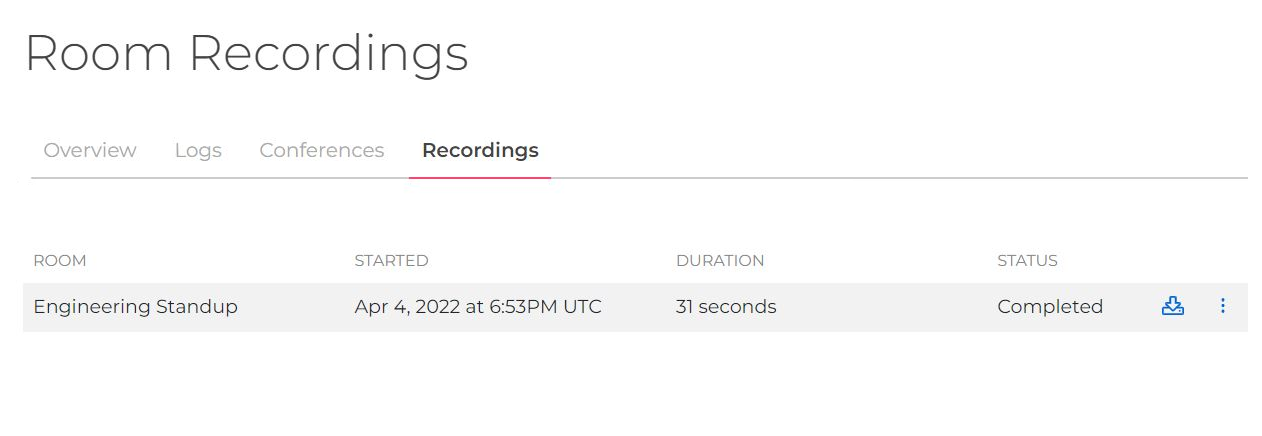Video in the Legacy Dashboard
Overview
In this tab, you can visually track your Video API usage over the previous week by total minutes, cost, and video quality with the usage graphs.
Under the charts, you will find two helpful links to create videoconference rooms via a couple of different methods depending on your needs.
Both links will take you to a form to create a New Video Conference Room.
You have the choice to create a new room with a pre-built UI or without.
The pre-built UI option is a pre-built videoconferencing room that you can use with no coding required beyond copy-pasting a code snippet into your application.
For a complete walkthrough on room setup, visit the Video Conferences page.
If you need help incorporating the video room into your website, see our guide on
Integrating Video Conferences With Any Website in Minutes.
The second option will create the same kind of video room created programmatically with a POST request to <YOUR SPACE>.signalwire.com/api/video/rooms.
See below for more information on different video conferences.
Logs
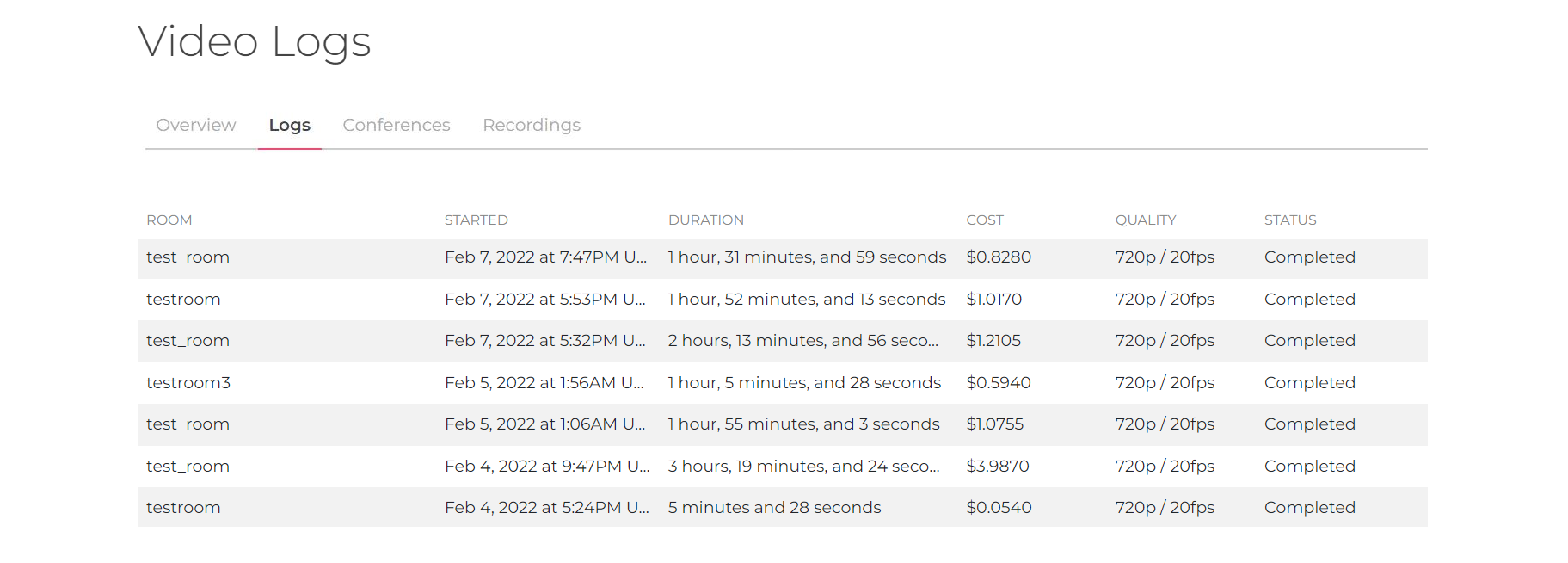
This tab is where you can find a detailed list of all video room sessions. This includes Video Conference rooms as well as API rooms.
If a video session is in progress, hovering over the "In Progress" status will display the room preview as long as previews are enabled.
Clicking on a session opens even more details on the room session including all of the room settings and members.
Video Conferences
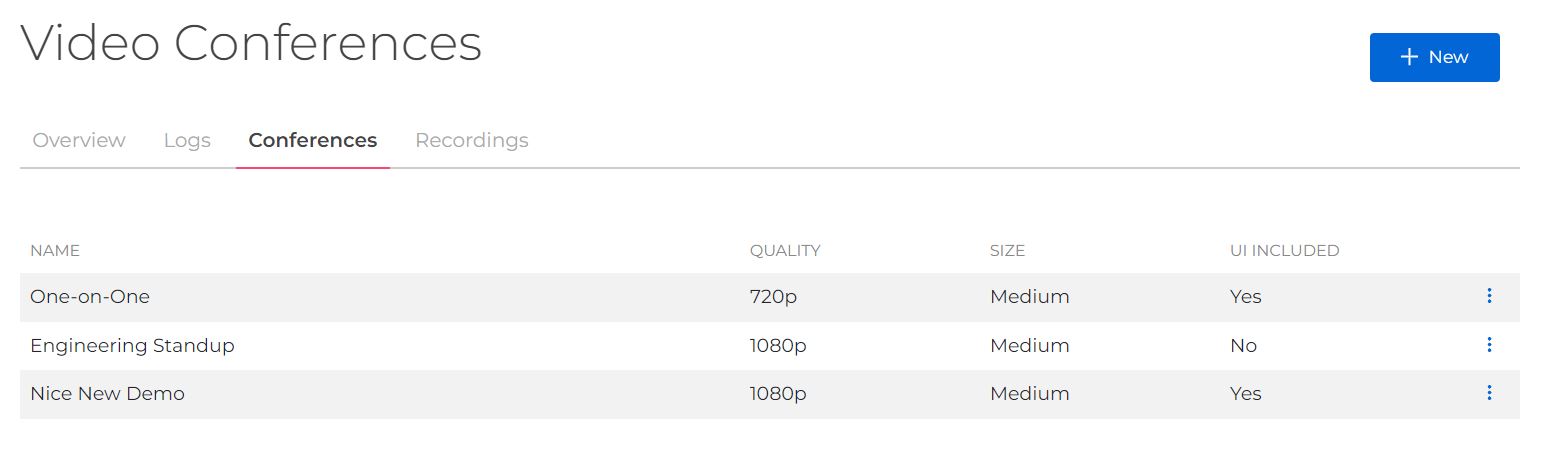
Here is where all of your existing Video Conference rooms are listed. Selecting an existing room will open its detailed settings, which you can change as often as you like.
Be sure to click the save button at the bottom to save any changes. You will also see a room preview here if there is a video session in progress.
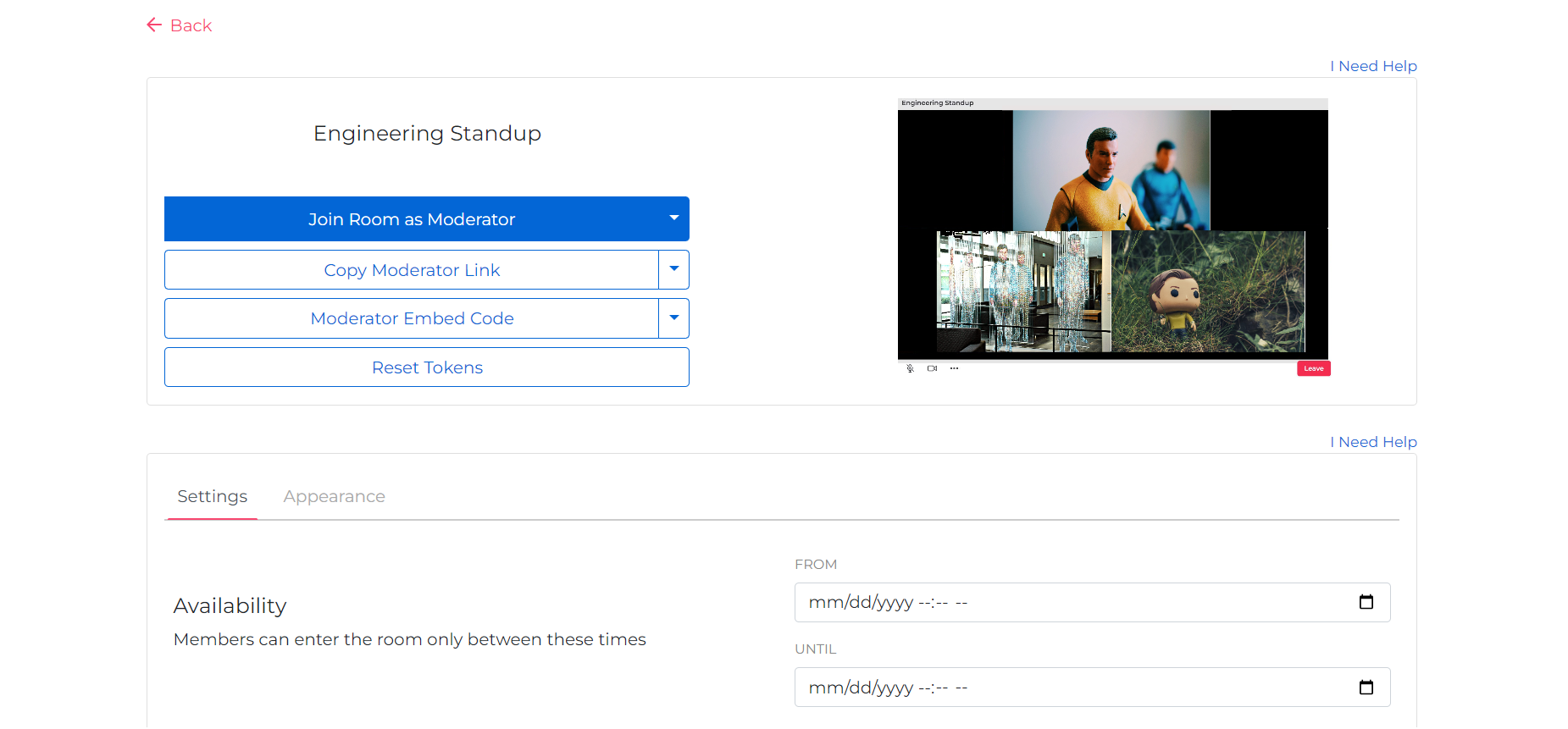
You can create a new Video Conference room by clicking the "+ New" blue button on the top right.
You have the option of creating a room with a prebuilt UI or without.
If you choose a room with a prebuilt UI, all you need to do is copy the embeddable code from the room's details page and drop it into your application.
For more information on rooms with a prebuilt UI, see our Video Conferences guide and our guide on
Integrating Video Conferences With Any Website.
Without the prebuilt UI, you will access the videoconference room through your application with a room token request which includes the room's name.
const options = {
method: "POST",
headers: { Accept: "application/json", "Content-Type": "application/json" },
body: JSON.stringify({
room_name: "my_room",
user_name: "John Smith",
permissions: [" "],
auto_create_room: true,
enable_room_previews: true,
room_display_name: "My Room",
}),
};
fetch("https://<YOUR SPACE URL>/api/video/room_tokens", options)
.then((response) => response.json())
.then((response) => console.log(response))
.catch((err) => console.error(err));
You can then use that token to programmatically start a Room Session, join the room, and display the video in the appropriate div in your application.
You can find a full guide to using a video room like this in the Simple Video Demo.
There are three ways to create API Rooms: from your SignalWire Space, with an API call, or auto-created when a room token is requested for a room that does not yet exist.
The first two methods create API Rooms that persist and are listed in this Conferences tab of your SignalWire Video page.
They remain accessible until they are manually deleted.
However, a room that is auto-created is automatically deleted when it is closed.
Recordings
In this tab, you can access recording details, download the recording, or delete it.