Sending and Receiving SMS
This guide is available for Relay V3 and for Relay V4. You are currently viewing the guide for Relay V4. To switch to the older Relay V3 guide, please use the selection field below:
Send and receive SMS messages from your own Node.js application.
Installation
First, you need to obtain the Realtime SDK. If you are using npm or yarn, from your terminal you can run the following command:
- npm
- Yarn
- pnpm
npm install @signalwire/realtime-api@~3
yarn add @signalwire/realtime-api@~3
pnpm add @signalwire/realtime-api@~3
Then, you can include the package in JavaScript as follows:
import { Messaging } from "@signalwire/realtime-api";
Obtaining and configuring a number
Log in to your SignalWire Space. From the Phone Numbers section, you can buy a new phone number. You will need at least one number to send and receive messages. After you have acquired a number, open its settings by clicking on "Edit Settings". Scroll down until you reach "Messaging Settings", as shown in the next figure, and configure it to:
- handle messages using a Relay application,
- forward the call to the "office" Relay context
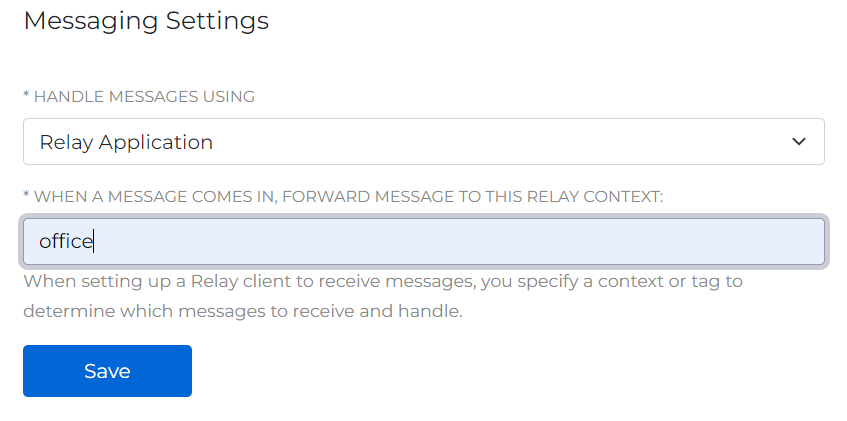
Number configuration setting for handling Messages.
What is a context?
Contexts are used to segregate messages and calls. If you associate a group of phone numbers to context A and a different group of numbers to context B, then from your code you can decide whether to receive events (such as incoming calls or messages) only for the numbers in A, only for the numbers in B, or for both. We are going to use "office" in this guide, but you can pick any name.
If you are sending messages to the US from a 10DLC number, you must register your traffic with the Campaign Registry. Otherwise, the carriers will not deliver your messages. Please see our Campaign Registry - Everything You Need To Know guide for more information.
Sending your first message
To send a message from Node.js you need to instantiate a Messaging client, and then call its send method.
- Relay V3
- Relay V4
import { Messaging } from "@signalwire/realtime-api";
const client = new Messaging.Client({
project: "your-project-id",
token: "your-api-token",
contexts: ["office"],
});
try {
const status = await client.send({
context: "office",
from: "+1xxx", // The number you bought from SignalWire
to: "+1yyy",
body: "Hello World!",
});
console.log(status);
} catch (e) {
console.error(e);
}
We used the "office" context in two places:
first, when initializing the Messaging client.
Then, when calling send.
You use the contexts array in the Client constructor to specify the list of contexts you want to listen to for events.
Instead, the context in the send method determines the context to associate to the message.
If the two contexts match, your Client will receive events (message.updated) for this outgoing message too.
import { SignalWire } from "@signalwire/realtime-api";
const client = await SignalWire({
project: "your-project-id",
token: "your-api-token",
topics: ["office"],
});
let messageClient = client.messaging;
try {
const sendResult = await messageClient.send({
topic: "office",
from: "+1xxx",
to: "+1yyy",
body: "Hello World!",
});
console.log(sendResult);
} catch (e) {
console.error(e.message);
}
We used the "office" topic in two places: first, when initializing the
Messaging client. Then, when calling send. You use the topics array in the
Client constructor to specify the list of contexts you want to listen to for
events. Instead, the topic in the send method determines the topic to
associate to the message. If the two topics match, your Client will receive
events (message.updated) for this outgoing message too.
You also need to specify a Project ID and API token: find these in the API section of your space, as shown in the following figure. Make sure that your token has the "Messaging" scope enabled.
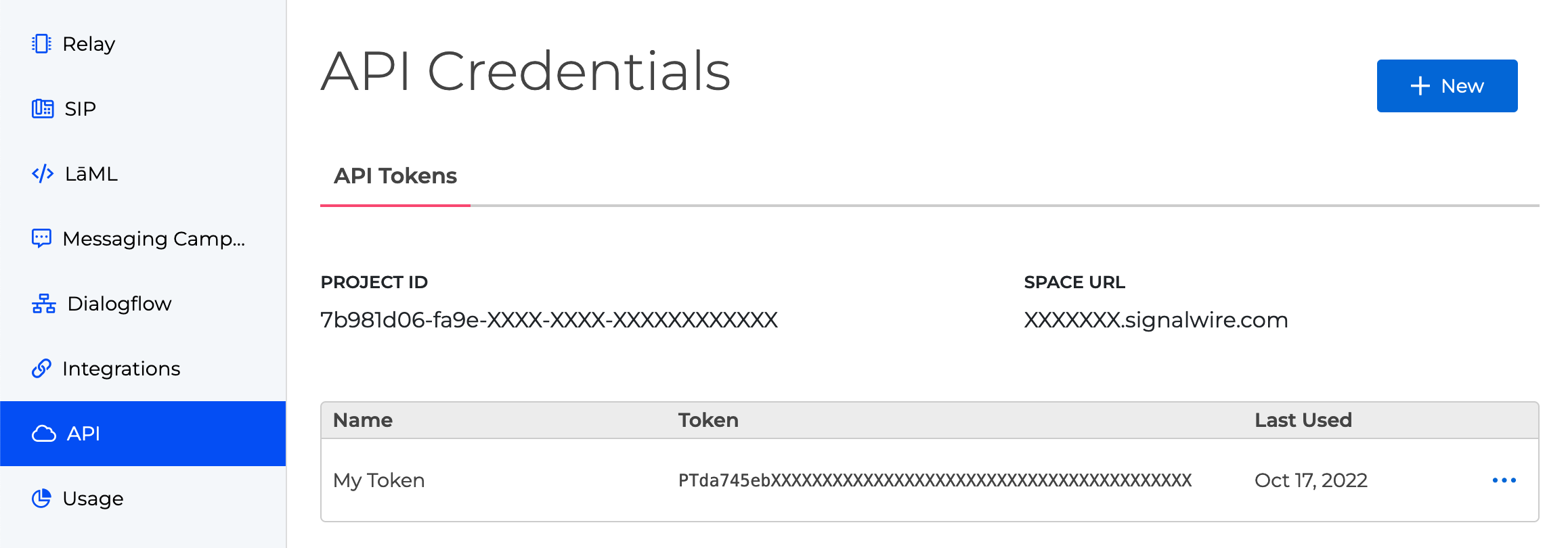
You can find your Project ID and Token from the API tab in your SignalWire Space. Make sure your token has the "Messaging" scope enabled.
Receiving incoming messages
Once a Client is initialized, you can listen for incoming messages on the selected contexts (in our example, just "office"). For example:
client.on("message.received", (message) => {
console.log("Message received:", message);
});
Your event handler receives a message object, which you can use to access fields
such as message.body, message.from, message.to, etc.
Next steps
Congratulations! You can now send and receive messages with your Node.js application. You are now ready to explore the advanced guides in the Messaging section from the left menu.