Recording Video Calls
If you are using SignalWire to conduct your video conferences, it is quite simple to record the video feed and access them later at your convenience. Depending on how you are using SignalWire Video, there are several ways you might go about controlling your recordings.
How to start a recording
From the Embeddable Video Conference Widget
If you are using Embeddable Video Rooms in your website, just click the Start Recording option to start the recording.
Anyone with a moderator token will be able to start and stop recording. Embed the guest video room version on public pages for people that shouldn't be able to control recordings.
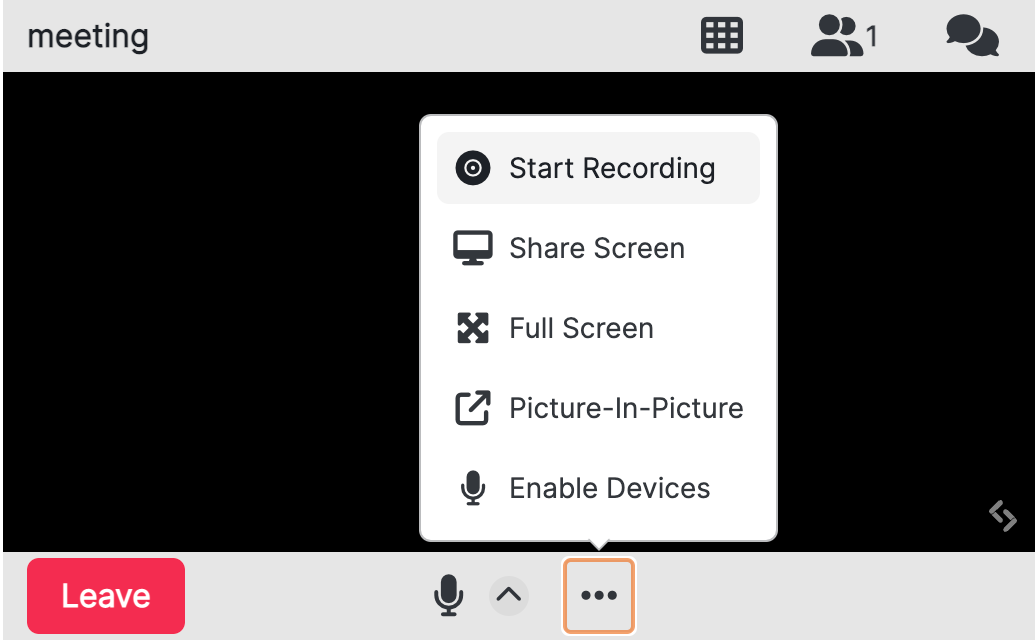
Starting a recording from the Embeddable Video Conference Widget.
If you are using AppKit to create or extend embeddable rooms,
use the setupRoomSession callback to get a reference to the RoomSession object.
You can use that reference to the RoomSession object to start recordings.
<script>
// ... the code snippet you copied from
// your SignalWire Space ...
SignalWire.AppKit.VideoConference({
token: "vpt_xxxxxxxxxxxxxxxxxxx",
// add this part to the snippet to control recording
setupRoomSession: (roomSession) => {
roomSession.on("room.joined", () => {
// Start recording
const rec = await roomSession.startRecording();
// Stop recording after 10 seconds
setTimeout(rec.stop, 10 * 1000);
})
},
});
</script>
From the Browser SDK
To start recording in an ongoing room session from the browser SDK, use the RoomSession.startRecording() method. You must have the room.recording permission to be able to start and stop recording.
This method returns a Promise which resolves to a RoomSessionRecording object. You can use this returned object to control the recording, including pausing and stopping it.
// Join a room
const roomSession = new SignalWire.Video.RoomSession({
token: "<Your Token Here>",
rootElement: document.getElementById("root"),
});
await roomSession.join();
// Start recording
const rec = await roomSession.startRecording();
// Stop recording after 10 seconds
setTimeout(rec.stop, 10 * 1000);
The Record on Start Option
To start recording the video conference as soon as it is started, use the Record on Start option. With this option enabled, all sessions occurring in that room will automatically be recorded.
If you are creating a Embeddable Video Conference, it will be available via your SignalWire Dashboard (at the Conferences tab on the Video page).
If you are creating an advanced room through the REST API, use the
record_on_start option while creating the room. Further, you have to make
sure that the room.recording permission is set in the room token.
The Record on Start setting is the only control the REST API provides related to room recording. To control room recordings more precisely from your server, use the Realtime SDK. The Realtime SDK exposes a RoomSession object similar to the one in the Browser SDK, so you have finer control over the room session in progress.
How to Stop a Recording
From the Embeddable Video Conference Widget
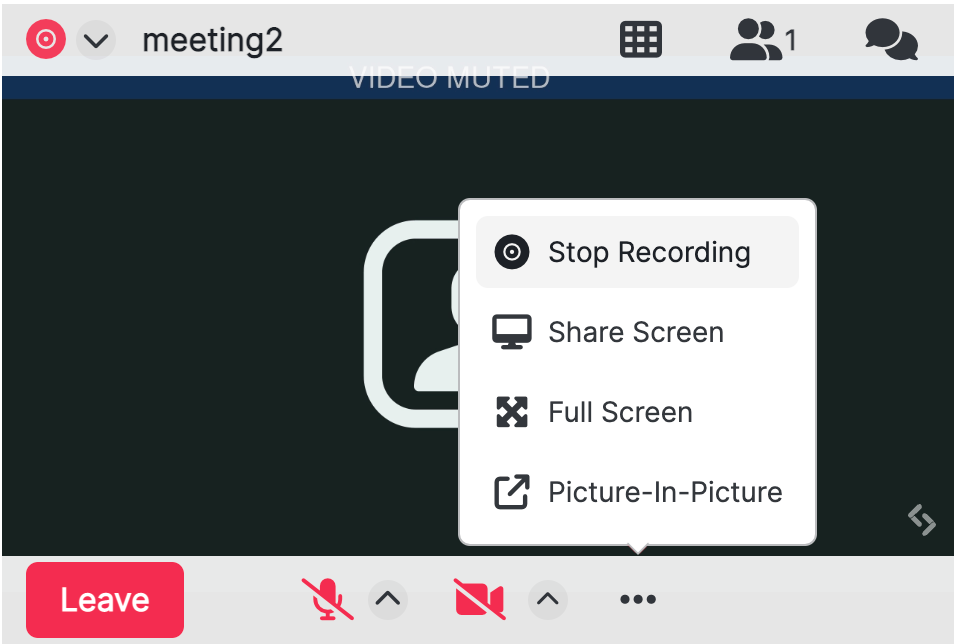
To stop an ongoing recording through the Embeddable Video Conference widget, click the Stop Recording option.
From the Browser SDK
Use the RoomSessionRecording.stop() method to stop
the ongoing recording. This method is included on the object returned when you called the
RoomSession.startRecording() method.
const rec = await roomSession.startRecording();
await rec.stop();
How to Access Recordings
From the SignalWire Dashboard
Any recording you make will be available in your SignalWire Dashboard for download at the Storage sidebar tab. Navigate to Storage > Recordings to view, or download your recordings.
From the REST APIs
You can get a list of all videos that have been recorded with a GET request at
https://<space_name>.signalwire.com/api/video/room_recordings.
The request returns a JSON object with a paginated array of all room recordings, including the id of the room
session which was recorded, and a uri string that you can use to download the recording.
- curl
- fetch
curl -L -X GET 'https://<space>.signalwire.com/api/video/room_recordings' \
-H 'Accept: application/json' \
-H 'Authorization: Basic <Base64 of auth project_id:api_token>'
fetch("https://<space>.signalwire.com/api/video/room_recordings", {
method: "GET",
headers: { Authorization: "Basic " + btoa("project_id:api_token") },
})
.then((response) => response.json())
.then((json) => console.log(json));
Conclusion
There are several ways you can record your video conferences and calls, most of them just a handful of clicks away. Your recordings will stay in the SignalWire servers so you can access them when you need, and delete them if you don't.